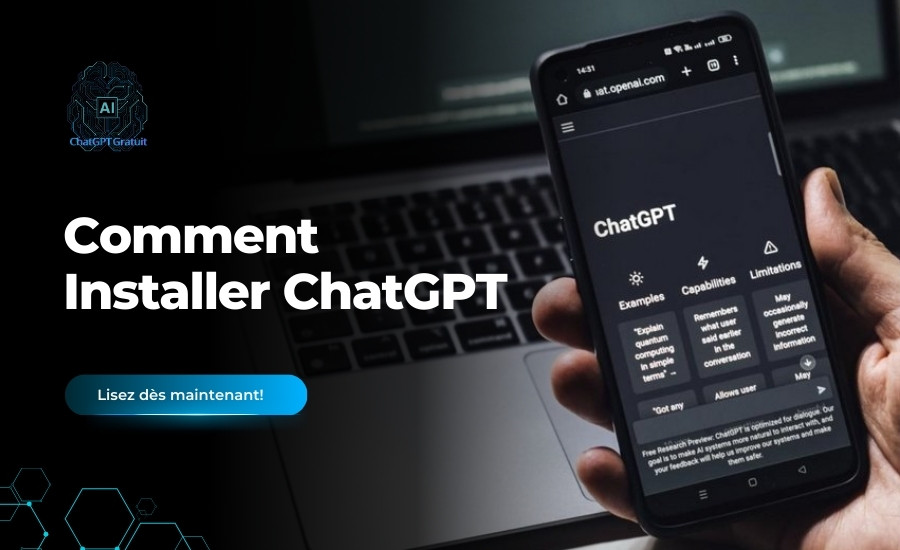Salut à tous ! Si vous êtes ici, c’est probablement parce que vous cherchez une façon rapide et maligne de créer un PowerPoint avec ChatGPT. Que ce soit pour une réunion de dernière minute, un cours à préparer en urgence ou simplement pour impressionner vos collègues avec une présentation au top, je vais vous montrer comment faire un PowerPoint avec ChatGPT, étape par étape. Pas besoin d’être un pro de la tech ou du design, avec quelques astuces simples, vous allez transformer vos idées en slides percutants en un rien de temps.
Et le meilleur? Sur chatgptgratuit.info, vous pouvez utiliser ChatGPT en français gratuitement pour tester tout ça. Prêt à révolutionner votre manière de faire un PowerPoint avec ChatGPT? Allons-y!
Pourquoi utiliser ChatGPT pour créer un PowerPoint ?
Imaginez: il est 22h, votre boss vous demande une présentation pour demain matin, et vous n’avez aucune idée par où commencer. Traditionnellement, créer un PPT avec ChatGPT n’était pas une option – il fallait tout faire à la main, du brainstorming à la mise en page. Mais aujourd’hui, ChatGPT change la donne. Voici pourquoi vous allez adorer l’utiliser :
- Gain de temps énorme: Une étude récente de McKinsey (2024) montre que l’IA peut réduire jusqu’à 60 % le temps passé sur des tâches créatives comme la rédaction de contenu. Avec ChatGPT, vos slides sont prêts en minutes, pas en heures.
- Contenu clair et pro: ChatGPT vous aide à structurer vos idées, à garder un ton cohérent et à éviter les fautes qui font tache.
- Idées originales: Besoin d’exemples ou de stats? ChatGPT peut intégrer des chiffres récents (comme les 2,5 milliards d’utilisateurs actifs sur YouTube en 2025, selon Statista) pour booster votre crédibilité.
- Flexibilité: Que vous partiez de zéro ou d’un PDF, ChatGPT s’adapte à vos besoins.
Alors, comment faire un PowerPoint avec ChatGPT ? J’ai rassemblé pour vous les meilleures méthodes, testées et approuvées, pour que vous puissiez choisir celle qui vous convient le mieux.
5 méthodes pour créer un PowerPoint avec ChatGPT rapidement et facilement
Méthode 1 : Créer un plan et du contenu avec ChatGPT (Simple et Gratuit)
Commençons par la base, parfaite pour les débutants ou ceux qui veulent créer un PowerPoint avec ChatGPT sans prise de tête. L’idée ? Demander à ChatGPT de faire le gros du travail : le plan et le texte des slides.
Comment faire ?
Posez une demande claire : Tapez un prompt comme :
« Je veux une présentation PowerPoint de 5 slides sur ‘Comment optimiser son temps avec l’IA’. Fais-moi un plan détaillé avec un titre par slide et 2-3 points clés par slide, courts et percutants. »
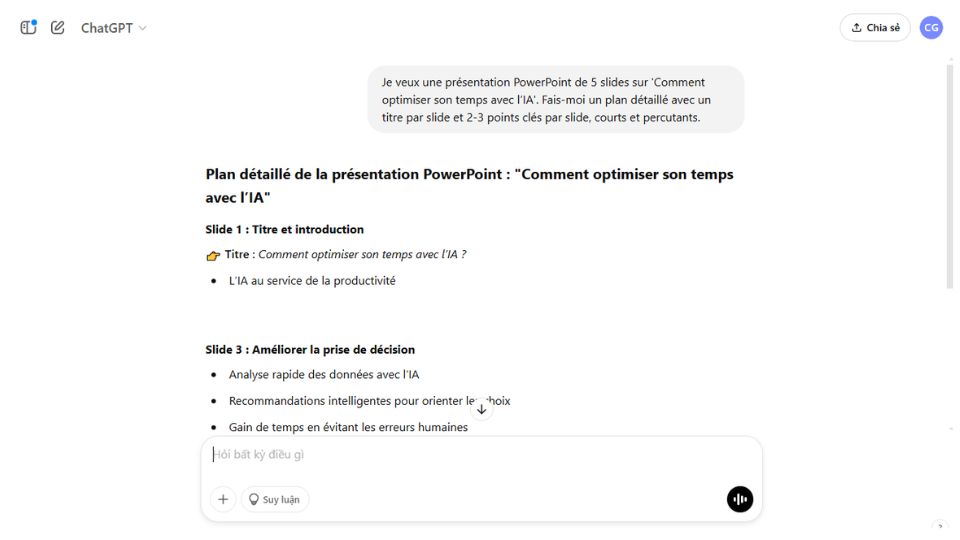
Laissez ChatGPT bosser
En quelques secondes, vous aurez un plan comme celui-ci :
- Slide 1 : Introduction
- Slide 2 : Pourquoi l’IA fait gagner du temps (ex. : 60 % de gain selon McKinsey 2024).
- Slide 3 : Outils IA populaires (ChatGPT, Grammarly, etc.).
- Slide 4 : Astuces pratiques (automatisation des tâches répétitives).
- Slide 5 : Conclusion.
Ajoutez du contenu
Demandez plus de détails avec : « Développe chaque point avec des exemples ou stats récentes. » Puis, copiez-collez le texte dans PowerPoint.
Pimp my slide
Utilisez le Concepteur PowerPoint (onglet Conception) pour ajouter un thème visuel en deux clics.
Pourquoi ça marche ?
C’est simple, gratuit, et accessible à tous via notre site. Pas besoin de compétences techniques, juste une idée et un peu de créativité. En 2025, 68 % des pros utilisent des outils IA pour des tâches similaires (source : Gartner), et vous pouvez en faire partie !
Méthode 2 : Automatiser avec du code VBA (Pour les pressés malins)
Si vous voulez aller plus loin et faire un PowerPoint avec ChatGPT sans toucher une seule slide à la main, cette méthode est pour vous. On utilise VBA (Visual Basic for Applications), un langage qui automatise PowerPoint.
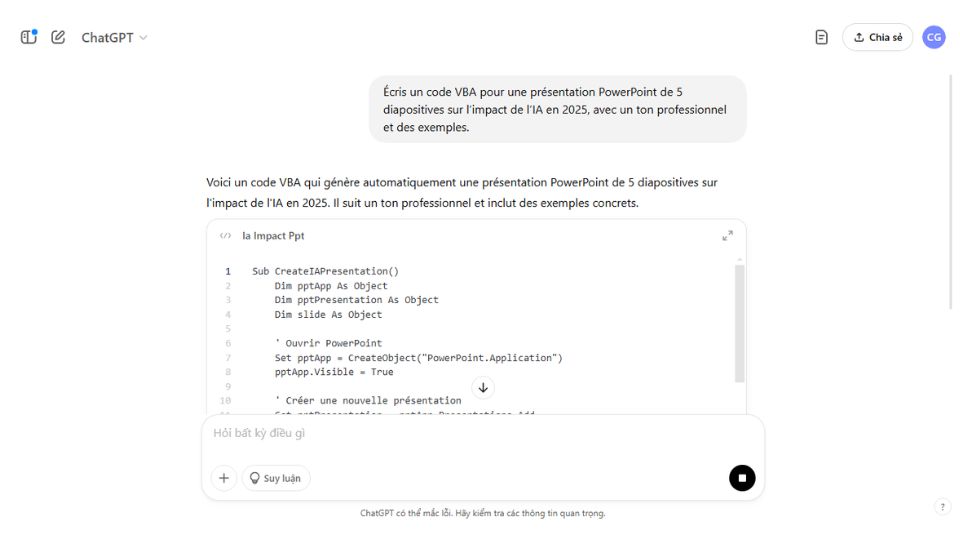
Étape 1 : Demandez à ChatGPT sur notre site :
« Écris un code VBA pour une présentation PowerPoint de 5 diapositives sur l’impact de l’IA en 2025, avec un ton professionnel et des exemples. »
ChatGPT vous donnera un script comme celui-ci :
Sub CreatePresentation()
Dim pptApp As PowerPoint.Application
Dim pptPres As PowerPoint.Presentation
Dim pptSlide As PowerPoint.Slide
Set pptApp = CreateObject(« PowerPoint.Application »)
Set pptPres = pptApp.Presentations.Add
Set pptSlide = pptPres.Slides.Add(1, ppLayoutTitle)
pptSlide.Shapes.Title.TextFrame.TextRange.Text = « Impact de l’IA en 2025 »
‘ Ajouter d’autres slides ici…
pptApp.Visible = True
Étape 2 : Lancez PowerPoint
Ouvrez une nouvelle présentation, appuyez sur Alt + F11 pour ouvrir l’éditeur VBA.
Étape 3 : Collez et exécutez
Insérez un module (clic droit > Insertion > Module), collez le code, puis cliquez sur Exécuter. Vos slides apparaissent comme par magie !
Étape 4 : Relookez
Ajoutez un thème via Concepteur PowerPoint pour un rendu pro.
Méthode 3 : Simplifier avec AIPRM – Zéro Stress
Vous n’aimez pas passer du temps à rédiger des prompts compliqués ? Pas de souci, AIPRM est là pour rendre comment faire un PowerPoint avec ChatGPT aussi simple qu’un jeu d’enfant. Cette extension gratuite va devenir votre meilleure amie si vous voulez des résultats rapides sans prise de tête.
Comment faire ?
Étape 1 : Installer AIPRM
Téléchargez l’extension AIPRM (100 % gratuit sur Chrome via AIPRM.com). Ça prend à peine une minute – juste un clic, et c’est dans la poche !
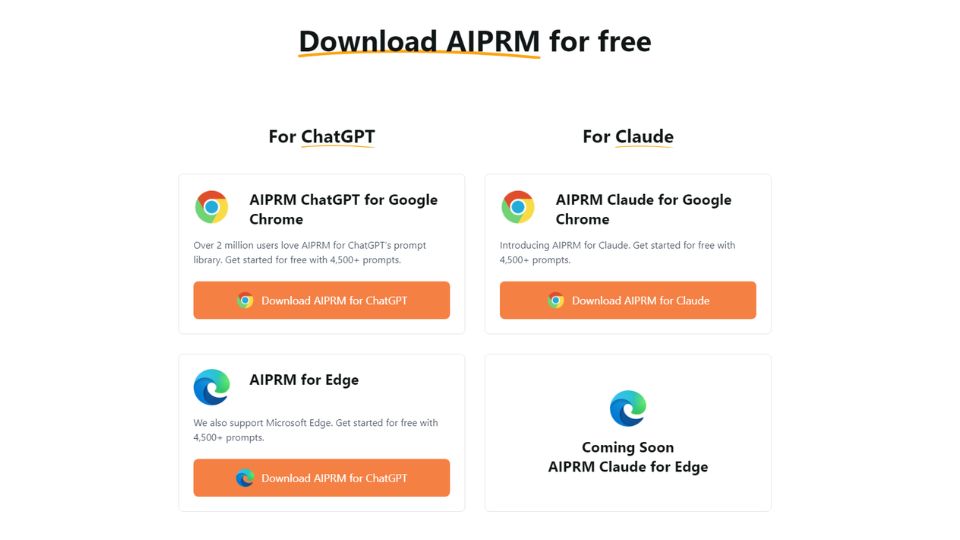
Étape 2 : Connectez-vous à notre site
Rendez-vous, où vous avez ChatGPT en français gratuit à disposition. Une fois AIPRM activé, vous verrez une barre de recherche apparaître dans l’interface ChatGPT.
Étape 3 : Trouver le bon prompt
Tapez « PowerPoint » dans la barre AIPRM, et une liste de prompts prêts à l’emploi s’affichera. Par exemple, choisissez « Générer un code VBA pour 8 slides sur le bien-être au travail » ou « Créer un plan détaillé pour une prez de 10 slides sur la durabilité ». Cliquez, et ChatGPT s’occupe du reste.
Étape 4 : Utiliser le résultat
Si vous avez opté pour un code VBA, copiez-le, ouvrez PowerPoint, appuyez sur Alt + F11, insérez un module, collez, et exécutez (comme dans la méthode 2). Si c’est un plan, transférez-le directement dans vos slides.
Méthode 4 : Ajouter des visuels avec ChatGPT (Pour briller)
Un PowerPoint sans images, c’est comme un café sans sucre – ça manque de punch. Bonne nouvelle : ChatGPT peut vous aider à rendre vos slides visuellement accrocheurs.
Mode d’Emploi
Demandez des idées d’images
Rendez-vous et tapez quelque chose comme :
« Suggère des visuels pour une présentation sur ‘L’IA au travail’. Donne-moi des prompts précis pour DALL-E ou Midjourney. »
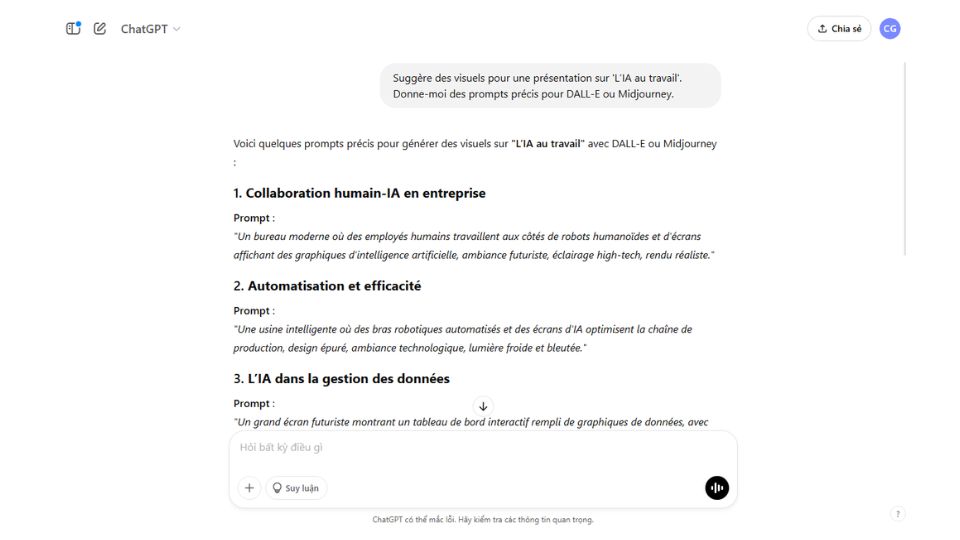
Vous pourriez obtenir des pépites comme :
- « Une IA aidant un humain à un bureau – prompt : ‘AI assistant helping worker, modern office, vibrant colors, futuristic vibe’. »
- « Un graphique animé de données IA – prompt : ‘Dynamic data chart with AI elements, sleek design, blue tones’. »
ChatGPT excelle à proposer des concepts visuels qui collent parfaitement à votre contenu.
Générez les images
Utilisez ces prompts dans un outil comme Midjourney (accessible via Discord) ou DALL-E si vous avez ChatGPT Plus (20$/mois). Pas de budget ? Pas de souci ! Des alternatives gratuites comme Stable Diffusion existent aussi – demandez à ChatGPT un prompt adapté, et testez-les.
Intégrez-les malin
Une fois vos images prêtes, glissez-les dans PowerPoint. Laissez le Concepteur PowerPoint (outil gratuit dans Office) ajuster la mise en page pour un rendu pro. Petit plus : ajoutez une légende rapide sous chaque image pour relier au contenu – ChatGPT peut même vous la rédiger !
Bonus créatif
Vous voulez aller plus loin ? Demandez à ChatGPT :
« Propose une mini-infographie pour illustrer l’impact de l’IA sur la productivité en 2025. »
Il vous donnera une description (ex. : « Un cercle avec 3 flèches : automatisation, précision, vitesse »), que vous pouvez recréer avec des outils gratuits comme Canva.
Méthode 5 : Convertir des Docs avec Code Interpreter – Ultra-Rapide
Si vous avez un document prêt (PDF, Word), Code Interpreter est une pépite pour comment créer un PowerPoint avec ChatGPT.
Comment faire ?
Avec ChatGPT Plus (20$/mois), téléchargez votre fichier et dites : « Transforme ce PDF sur le tourisme durable en un PPT de 5 slides. » Vous téléchargez le résultat en 5 minutes. Préparez le texte gratuitement avant de passer à Plus si besoin.
Pourquoi c’est cool ?
Rapide et idéal pour recycler du contenu.
Le hic ?
Payant, mais on vous aide à contourner ça avec notre service gratuit.
Comparaison des Méthodes: Quelle Est la Meilleure pour Vous ?
| Méthode | Temps | Coût | Niveau Technique | Résultat | Pour Qui ? |
| Plan + Contenu Manuel | 15-30 min | Gratuit | Faible | Contenu personnalisé, design à faire | Les créatifs qui aiment tout contrôler |
| Code VBA | 10-15 min | Gratuit | Moyen | Slides automatisés, basiques | Les pressés avec un peu de curiosité tech |
| AIPRM | 10 min | Gratuit | Faible | Automatisation sans effort | Les débutants qui veulent simplifier |
| Ajouter des Visuels avec ChatGPT | 20-40 min | Gratuit/Payant | Faible à Moyen | Slides percutants avec visuels | Les fans de présentations mémorables |
| Code Interpreter | 5 min | Payant (Plus) | Faible | Conversion rapide de docs | Les pros avec docs prêts et budget |
Conseils Pratiques pour Réussir Votre PowerPoint avec ChatGPT
Vous voulez que votre présentation soit un succès total avec ChatGPT ? Voici quelques astuces qui vont vous faire gagner du temps et impressionner votre audience. On a tout testé pour vous, alors suivez ces conseils pour créer un PowerPoint avec ChatGPT qui claque !
Soyez précis dans vos prompts
Ne laissez pas ChatGPT deviner ce que vous voulez ! Dites-lui exactement combien de slides (5, 10, ou plus), quel ton (pro, décontracté, inspirant), et ajoutez des détails comme « inclue des stats 2024-2025 sur l’impact de l’IA » ou « mentionne des exemples français ». Plus votre demande est claire, plus le résultat sera pile dans le mille.
Vérifiez les faits
ChatGPT est génial, mais parfois, il brode un peu. Si vous lui demandez des chiffres, il peut inventer des stats crédibles mais fausses. Alors, croisez toujours avec des sources fiables.
Ajoutez du peps visuel
Le contenu de ChatGPT est top, mais sans visuels, vos slides risquent de ressembler à un mur de texte. Après avoir généré vos idées, utilisez PowerPoint Designer (gratuit dans Office 365, activé en un clic sous l’onglet « Conception ») pour des mises en page stylées, ou Canva pour des images sympas et gratuites.
Adaptez au public
Un petit plus pour briller ? Dites à ChatGPT qui va voir votre prez. « Crée 6 slides sur le télétravail pour des managers, avec un ton pro » donnera un contenu différent de « pour des étudiants, ton fun ». Ça fait toute la différence pour capter l’attention.
Gardez un rythme fluide
Trop de texte tue l’impact. Limitez chaque slide à 3-4 points max, et utilisez les suggestions de ChatGPT pour des transitions naturelles. Par exemple, demandez « ajoute une phrase d’accroche entre chaque slide » pour que ça coule tout seul devant votre audience.
À Vous de Jouer !
Alors, comment faire un PowerPoint avec ChatGPT ? Que vous optiez pour un plan détaillé, du code VBA, ou un outil comme MagicSlides, ChatGPT transforme vos idées en présentations dignes de ce nom. Essayez dès maintenant, et dites-moi en commentaire quelle méthode vous préférez pour créer un PPT avec ChatGPT !
Besoin d’un coup de main pour votre prochain projet ? Laissez-moi un message, et je vous aiderai à comment créer un PowerPoint avec ChatGPT sur mesure !